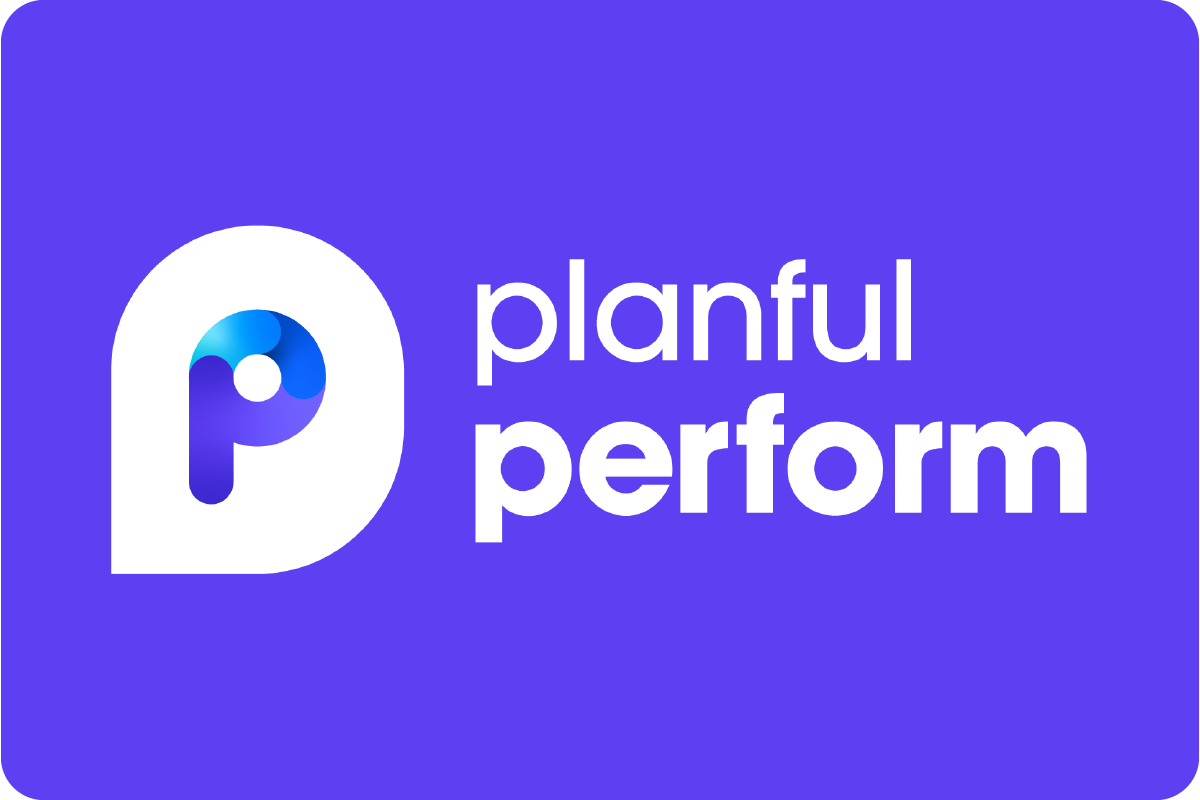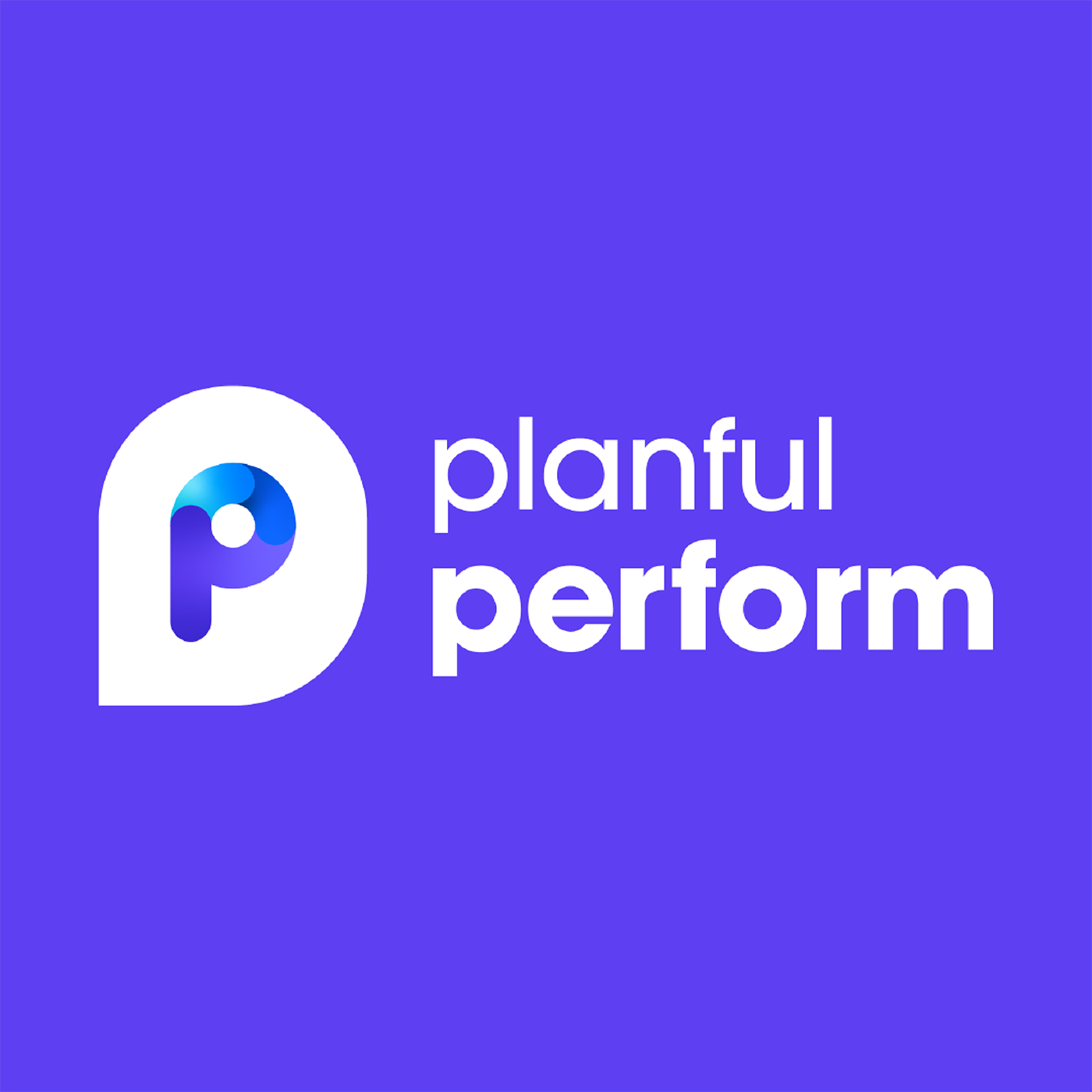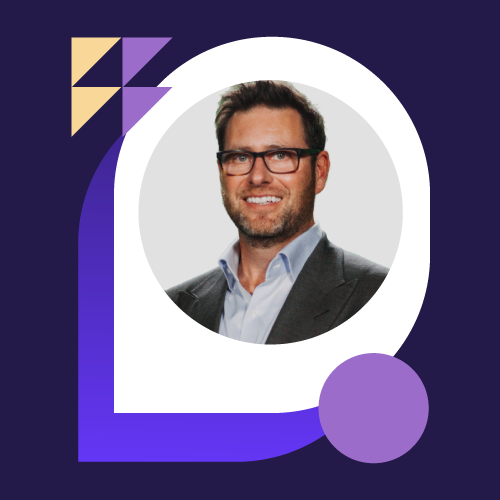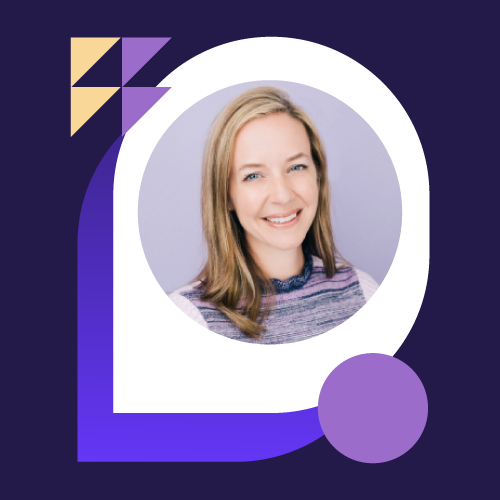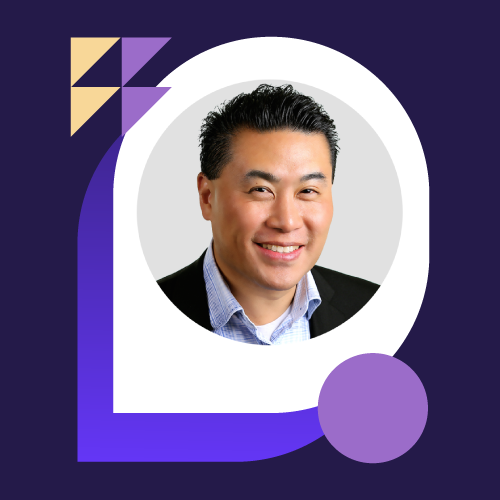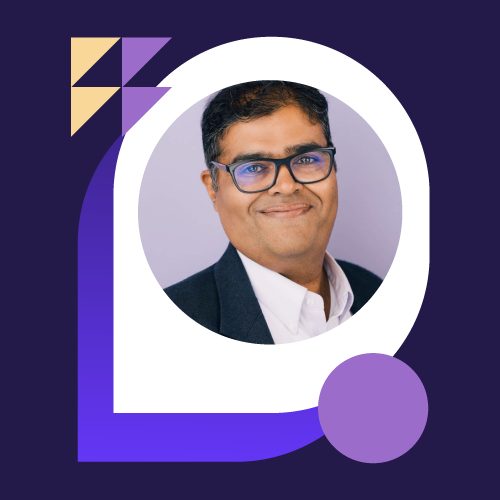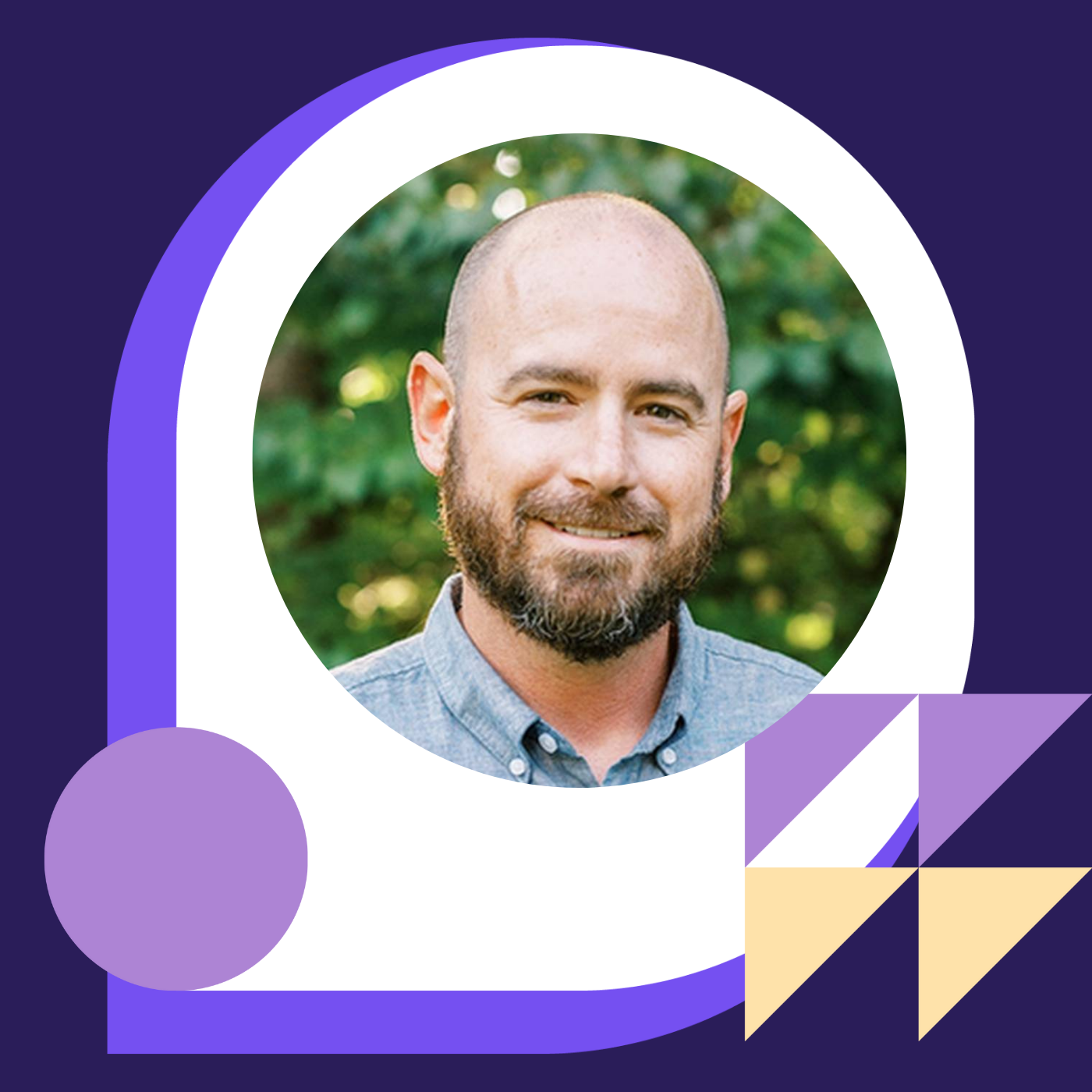Tips & Tricks: Getting More Reporting Power With New Enhancements with Linda Lifchez and Margaret Powell
- 0.5
- 1
- 1.25
- 1.5
- 1.75
- 2
Linda Lifchez: Hey everyone, and welcome to tips and tricks for recording. My name is Linda Lifchez, I'm a solution architect here at Planful, and I'm here with my friend Margaret Powell. We're going to talk a little bit about some of the tips and tricks that we use most frequently when we are doing our implementation. So let's get started. So we'll start off with a couple of introductions. As I mentioned, my name is Linda Lifchez, I'm a solution architect and I've been solution architecting for about 12 years. Prior to that life, I was actually in corporate finance so I have about 10 years of corporate finance and 12 or so years of solution architecting. Margaret?
Margaret Powell: I'm Margaret Powell, I've been working in the EPM space for the last 20 years. I've been doing project management, solution architect, and those types of roles, product development also. What Linda and I are here to talk to you about today is about reporting. Some of the features that are already in your system that hopefully you're using, or you will start using after this workshop. One of the nice things about all the topics that we're covering, yes, there's no extra dollars associated with them. They're in your system, they're turned on and ready to be used. So we're hoping, even if you want to open up your Planful session right now, and you can walk through it with us and see where we're looking and maybe can figure some of them as we go through the workshop. We're going to walk through a couple of topics with you. Again, as Linda said, these are things that we'd like to show all customers. Sometimes they get forgotten so we're trying to remind you of these things again, they're in your system already and ready to be used. So we're going to talk a little bit about inserting formulas and dynamic reports, how you can use conditional formatting to make your reports super cool, how drillthrough works, and some navigation and functionality within the reporting tool around favorites and bookmarks and the three dot function. So I'm going to start right here with a little bit of a demo. So bear with me while I change. So for those of you familiar with Planful, you've likely been in reports and I've asked, for those who are not, I've accessed reports by clicking this icon and then clicking reports. What we'll do is then open up my favorites, my file cabinet. Within my file cabinet, I have a bunch of folders for each classification of my reports. Lind and I have created a workshop reports here for just the case of this session. I've seen a lot of customers who've put in Margaret's reports and they can find the reports quickly by clicking through reports and going to the folder, and then finding the reports. A couple of quick ways to go from four clicks to one, if you do that a couple of times a day, it'll save you a little bit of time. So one of the things you'll notice is the orange star and orange star indicates this is one of my favorite reports. Likely you're only dealing with five to 10 reports, maybe more based on your role. To access this, I would just go to favorites and that's going to show me only the reports that are favorites to me. So recommendation right now, think of your top five reports or however many reports you usually use, allow yourself to build that short list and save yourself a few clicks. The other option you have is bookmarks, which is up here. Bookmarks can be used beyond just reports. In this case, I've got a bookmark to the same report and I've got a bookmark to a template. So I could think about the five or six things I do in my day or in my month end and build in my bookmarks based on that. So instead of having to navigate through and go, oh right, I'm going to go to budget templates and this budget template, I can just hit the template or the report directly from bookmarks. So if I go here and select this report, it's going to spawn a new reporting path here and it will open that report. So all in all, we're saving a couple of clicks with simple bookmarking or favorites. Keep in mind, favorites is just going to handle your reports. Favorites works in your reports, bookmarks can extend beyond into some of your budget templates. That talks a little bit about navigating within the tool. There's a couple of things we'd like to talk about when we open a report. So I've a report here and I'm just going to walk you through some of the things in it here. Something that's not often used is the snapshot. A snapshot's going to give you a version of your report at that moment in time. So if I'm in here and I see a number I don't like, I might say to Linda, Linda, what was going on with this number? I can send her a snapshot of exactly what I was looking at. If Linda loaded data later on and changed the number, and she ran this report, she'd see the active live information. But I'm questioning her what it looked like three days ago. So maybe it's irrelevant once we look at it again. Other things you can have here is you can adjust your format, and we will talk a little bit about this as we walk through conditional formatting. But what are the quick and easy things to do? I see it so often with customers is they'll go in and they'll say, oh, I want to put a variance in here. I've dragged and dropped the segments that I want to see and build this report. I want a variance to fall in, so one thing to do is I can go here and then export to Excel, which is great, and then put the formula in Excel. Instead of doing that, again saving some clicks, make use of these quick formula. So this formula is going to allow me to insert a row. I like to click here and then say formula, insert, going to pop up this insert formula dialogue and I'll put in here percent of sales. I'm going to tell it where I want it to go. I'll say, you know what, let's put this all columns and it will be a percent of row. And my row that I want to talk about here is I want to take percent grow is on column B2. Okay, there we go. We're seeing percentages for costs of sales and also for the operating expenses. That's a formula that I added with, as I said, simple clicks. And that formula will obviously be shown in each row as we go in. You might think that maybe I don't want to see the percent sales at the net sales because that will make a lot of sense. So you could apply a formula exception there to make that a hundred percent go away just for net sales. And I'll show you that. We go here, we can add a row, we can say the range, and in the case of this, this would say D2 and we'd say equals zero. When we do that, what we'll see is that a hundred percent off the way. And we'll see cost of sales here, we'll see that I still have a percent of sales but it's taken away the net sales point where it was a hundred percent. So, that kind of talks... For the next section, something else you could add to it is maybe a variance column. We could add additional columns here that could be variance percent, those types of things. All those things are quick formulas you can add using the formula functionality just straight up from the toolbar. One of the things we like to say is three dots is your best friend, but sometimes there's great functionality here that you might miss. So let's go in here and see what else you have. We have the ability to export to Excel, exports to PDF. Send us emails. So that's another example where if I came in here and I said, well I don't really like what that percent sales looks like, hey, Linda, tell me what you did wrong. Explain this number. I can go in and I can send it to Linda. It would be limited to her Planful security, and that will send her a PDF version of this report and she can respond back. There was one option for collaboration based on, rather than me saying, hey, I need to talk to you, let's screen share, let me show you this report, this is the number I'm looking at. So there's one tool to help highlight inaudible with them if you have a question on your report. And that's going to cover a lot of what we wanted to tell you, just generally about navigation and click for notes. I'm going to pass back to Linda and Linda's going to talk you through our next couple of columns.
Linda Lifchez: Thanks Margaret, I did get your email, so now I can see that I need to go look at my budget information and start examining these issues. So I've got a budget operating report. I'm going to show you some quick, simple examples of conditional formatting on this report. So very simple report, it's just my operating expenses as rows, months of the budget as columns. And you can see I've got some shading in here. I applied some conditional formatting on my columns to tell Planful, hey, if there is a value that's more than 860,000 and less than 1. 4 million I want you to shade it yellow. If it's over 1. 4 million, I want you to shade it red. Again, simple, easy, very basic conditional formatting. It works similar to Excel and I'm going to show you in just a moment. But if we take this one step further, you can do some cool stuff with conditional formatting. So let me show you an example that we did for one of my customers. So I have this P& L, and you'll notice I've got a couple of columns in here with little indicators. This customer has this income statement that they like to send out to their managers, and the managers may or may not be finance savvy folks so we wanted an easy way for them to show them, this variance is a good thing. If this variance is a red it's bad variance. So what we did, I'm going to click on the column set for this. All right. So here's our column set for this report. And you'll see, on row 14, I have a formula and that formula is looking at the percent variance. And it says, if it's less than zero, that's a good thing, it's going to be green. I left myself notes in the descriptions there. If it's between 1% and 20%, we're going to shade it yellow. And if it's more than 20%, we're going to shade it red. So the first thing I'm going to do, on the right side, I have my formula. I'm going to click on the conditional. So I've got my format here. All right. So there's my conditional formatting. So I've told Planful if the value that is returned is five I want you to shade it green. If it's six, that's bad, shade it red, and four is yellow. So what I'll do when I'm building these kinds of formulas, it's always good to test them, right? So if I click back on data, I'm going to change my font. So we had Webdings on here. Let's change this to Ariel and save my report set. And I'm going to rerun that report. What this will do is just show us how that calculation is working so that we can check and make sure that it's working the way we would expect. Okay. So we can see in column J, four is for anything that's yellow, five is green, six is red. Great. You can have whatever parameters you like. My particular client wanted the over- under 20%. So I know my formula is looking good. I'm going to go back to my column set and I'm going to change my font back to Webdings. This is some old school font work. So in Webdings, I'll go ahead and save this and rerun the report while I describe it. In Webdings four, five, and six actually equates to those left, right, and up arrows. So by setting the font on this particular column, I can have these indicators. All right. So some neat things you can do with simple use of conditional formatting. So we talked a little bit about conditional formatting. I'm going to go back to my budget operating expense report. And let's think about how we can use this in conjunction with drillthrough. So I've got my shading here. Let's say I look at that 1. 4 million and I think, Ooh, boy, that's a bit higher than I would expect. I'm going to start to drill in and see what I can see. So I'm going to expand G and A and once this opens, I'll look at my line items and say, okay, some of those look reasonable, I'm an experienced finance person, but you know what? That miscellaneous line, there's always sneaky stuff hidden in miscellaneous. So let's expand that. And, dues and subscriptions, 1/ 68th for the month of June. I don't know. Let's double click on that and let's do some drillthrough. So with drillthrough, we have a couple of new features that are going to pop up on here. On this first line, on the far left, you're going to see notes and a little icon. Now, if I click on that icon, it's going to show me a comment that my budget input or left. Claire says, " Review the supporting document." Thank you, Claire. That's good. Now I don't have to back out of here and open up my planning template. What I can do is actually a little bit further to the right, you see, there's a column named, document reference, and that's actually a hyperlink. When I click on this, it's going to launch a new session of Planful in a new tab, it's going to log me in automatically, and save me some clicks by navigating to that particular input template using the budget entity that I clicked on. Okay. So here's my planning template and I can see the month of June. Yeah. There's my dues and subscriptions, 27, 000. But let's click on that note that Claire left, because there she's left my note and she attached the supporting document. Perfect. That's what a finance person wants to see. Proof that you need these expenses. So I'm good. We'll go ahead and cancel out of here and I can close this tab, because I've done my drillthrough and I'm satisfied with what I see. We'll go ahead and close this drillthrough screen as well. No, no, no, no, no, Nope. There we go. Okay. So let's look at another example of the drillthrough, but this time we're going to look into payroll expense. So I'm going to expand my payroll expense line and I'm going to start to look into salaries. So, open up the salaries and benefits. And this time I'm going to look at the salaries for January. 1. 8 million. Let's take a look here. I double click, I get into my drillthrough again, now this time, I have a tab that will say workforce planning. And because I have access to the workforce planning template, I'm going to be able to see information by employee. So this is salaries, I can see everybody's salaries by name, by department. If I did not have access to workforce planning, this tab would actually be blank with a little love note that says, basically, you don't have access to workforce planning. And instead I can click on the GL data loads tab and that tab will show me the summarized view of this salary information. So it will be what ends up on your reports. Now from here, you can always output this data. So if I click on output, I have options to export it to Excel. That's great. You can also do a little bit of quick navigation here, by clicking on the filter button. I can actually apply a filter to this data. So let's say I want to just see department 100. Okay. I'm going to uncheck and just select department 100. Great. So it's brought it down to just the four lines that are related to department 100 and you can see there are four lines because I have access to four different companies. So good, I've done my drillthrough, got the information, I'm satisfied here. Margaret showed you some cool things with the three dots. I'm going to show you a couple more. So I'm going to click on the word reports on the left there to return myself to the filing cabinet. So a couple of neat things. If I click in my workshop reports... And one question that I actually got from a customer was, hey, I'm going to make some changes to one of my column sets, but I am afraid of messing it up for several different reports, how can I see what reports use this column set? And you can. So, by clicking the box next to it, I'm going to go to the three dots, we'll go to usage report, now I can see for that particular column set or row set, it works there as well, I can see what reports are using it. So I know if I modified this particular one, I'm just tinkering with one report, I know that report, I'm good to make my changes. So it's great. Another cool feature on this that you can access through the three dots is the properties. So if I click on the properties, and show properties, great. So this just gives you an idea. It repeats the name, the location of where it's saved, which is useful as well, if you're searching for reports or report sets. But the second to the last one is the one that I use most frequently. Oftentimes when I create a report set or a column set, I'm sneaky and I'll use different dimensions, and I'll forget sometimes what dimension it's built on. So, I'll use this to remind myself. Also, it might be a good practice if you're weird, like me, and you build these on odd dimensions, you can put the dimension name in the title of the row or column set so you can instantly see it.
Margaret Powell: So just in summary, we've walked through five things with you, and a little bit more probably as Linda and I tend to stray off topic sometimes. We've inserted some formulas and dynamic reports, we showed you some conditional formatting. So there's our navigation. Remember, we can use the star. You can also use bookmarks to save yourself clicks every day. We showed you how to add some quick formulas to your dynamic reports. In this case I think you showed percent sales, but you can use variance, specs, photos, all that fun stuff. Very quick ways to throw some analysis in your dynamic reports. Linda showed you conditional formatting with her case from a customer where she had the ability to add those up and down arrows, which really picture according to the next level from an eye- catching perspective. And you can see the lines where you need to focus on. Filter and you, we talked a little bit about how this might work and how you use drillthrough to do some analysis on your data. And remember there was that drillthrough you could see a link to the planning template for this notes inaudible. That's something that was new as of August. And that concludes our session on reporting. If you need any help or any questions, please jump into that engaged forum, and Linda and I will be more than happy to reach out and answer your questions. So thank you for everyone's time. Thank you, Linda, for your stuff. Hopefully we will see you and talk to you again very soon.
DESCRIPTION
Reporting is fundamental to finance and accounting processes, and new enhancements to Planful reporting now give you more insightful, easier to use reports in less time. Learn how enriched Planful capabilities across dashboards, bookmarks, favorites, and dynamic reporting formulas improve reporting performance, enable more intuitive navigation, and give you faster access to the insights you need.
Today's Guests

Linda Lifchez